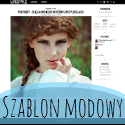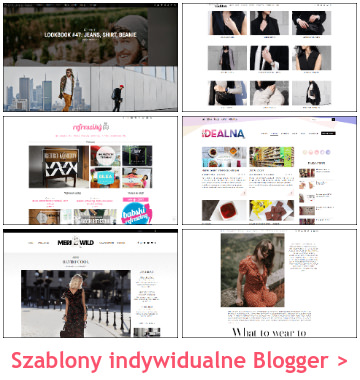whisky bottle 

Imię: Julia
Pomogła: 2 razy
Wiek: 37
Dołączyła: 25 Mar 2007
Posty: 83
Miasto: toruń
|
 Wysłany:
2007-04-04, 18:10 [photoshop] puzzle
Wysłany:
2007-04-04, 18:10 [photoshop] puzzle
|
|
|
Używany program: Adobe Photoshop 7.0 CE
Krok 1:
Otwieramy zdjęcie, z którego chcemy zrobić puzzle i tworzymy na nim nową warstwę (menu> warstwa> nowa> warstwa…).
Wybieramy narzędzie „kształt własny” i szukamy kształtu puzzla. Tworzymy kształt.
{zobacz }
Tworzymy następną warstwę i rysujemy następny kształt puzzla tak, aby pasował do pierwszego (może to być ten sam kształt, możemy wybrać inny - także puzzel). Jeżeli kształt jest już narysowany, ale nie pasuje do pierwszego puzzla, możemy zmienić jego wielkość wchodząc w menu> edycja> swobodnie przekształć i zmieniając H i W.
{zobacz}
Powtarzasz tą czynność kilkakrotnie, w zależności od tego ile kawałków puzzli chcesz uzyskać.
Możesz mieć problemy z dopasowaniem do siebie puzzli {zobacz}, ale da się to rozwiązać.
Wybierz narzędzie „pędzel” (najlepiej okrągły pędzel z cieniem {zobacz}) i w warstwie, w której znajduje się niedopasowany puzzel zamaluj wszystkie „dziury” pomiędzy tym puzzlem a innymi{zobacz}. Teraz przejdź do warstwy z puzzlem znajdującym się nad niedopasowanym puzzlem i zaznacz go (ctrl+a, a potem klikasz na puzzlu).
{zobacz}
Nie zmieniając zaznaczenia przechodzimy do warstwy z niedopasowanym puzzlem i wycinamy to, co jest zaznaczone (ctrl+x).
{zobacz}
Tę samą czynność powtarzamy ze wszystkimi puzzlami znajdującymi się obok niedopasowanego puzzla.
{zobacz}
Możesz zrobić dowolną ilość puzzli, mi do pokazania, na czym polega ich tworzenie wystarczą tylko cztery.
Krok 2:
Przechodzimy do warstwy z pierwszym puzzlem, zaznaczamy go, a następnie, nie zmieniając zaznaczenia, przechodzimy do warstwy tła. Kopiujemy zaznaczony obszar i wklejamy (jako nową warstwę). Możemy teraz usunąć warstwę z pierwszym puzzlem (nie zobaczysz jeszcze pierwszego puzzla ze zdjęcia, ale jeżeli przejdziesz do zakładki „warstwy” będzie tam nowa warstwa z kawałkiem zdjęci – twoim pierwszym puzzlem ^^).
Tę samą czynność powtarzasz ze wszystkimi puzzlami.
Krok 3:
Po usunięciu kształtów puzzli prawdopodobnie widzisz znowu to samo zdjęcie, od którego zaczynaliśmy tutorial.
{zobacz}
Wejdź w warstwę tła, zaznacz wszystko (ctrl+a) i wytnij (ctrl+x). Powinny zostać same puzzle.
{zobacz}
Krok 4:
Wejdź w warstwę jednego z puzzli a następnie w menu> warstwa> styl warstwy> faza i płaskorzeźba. Tu parametry możesz ustawiać według własnego uznania.
{zobacz}
Możesz powtórzyć tę samą czynność po kolei na pozostałych warstwach, ale łatwiej będzie skopiować styl warstwy z pierwszego puzzla (menu> warstwa> styl warstwy> kopiuj styl warstwy) i wkleic go na pozostałe puzle (menu> warstwa> styl warstwy> wklej styl warstwy).
{zobacz}
Krok 5:
Właściwie moglibyśmy na tym skończyć, bo puzzle już mamy. Możemy jednak trochę je ulepszyć, np. przez nadanie im różnych kolorów.
Kolor możemy nadać samej warstwie poprzez menu> warstwa> styl warstwy> nałożenie koloru, ustawiając tryb mieszania na np. „nakładka” lub zmniejszając krycie, jednak nie zawsze daje to dobre rezultaty.
{zobacz}
Lepsze efekty daje koloryzacja. Wejdź w menu> obrazek> dopasuj> barwa/nasycenie i zaznacz „koloruj” a następnie ustaw barwę, nasycenie i jasność tak, aby otrzymać pożądany kolor.
{zobacz}
Tak samo możesz pokolorować wszystkie elementy.
{zobacz}
Krok 6:
Możesz też np. dodać cień czy blask do każdej z warstw.
Jeżeli zaczniesz dodawać cień lub blask, możesz zauważyć, że dodany do jednego puzzla sprawia wrażenie, jakby puzzel ten znajdował się wyżej od innych.
{zobacz}
Prawdopodobnie chcesz, żeby puzzle wyglądały, jakby były położone na tej samej wysokości, więc…
Tworzymy nową warstwę i przesuwamy ją na sam spód (menu> warstwa> ułóż> przesuń na spód).
Teraz przechodzimy do warstwy jednego z puzzli i zaznaczamy puzzel.
{zobacz}
Wchodzimy w menu> edycja> wypełnij.
W ten sam sposób wypełniamy obszary wszystkich puzzli na warstwie, którą utworzyliśmy i dodajemy do niej np. cień.
tadah!
Efekt końcowy
|
______________________________________________________
to weird to live to rare to die |
|